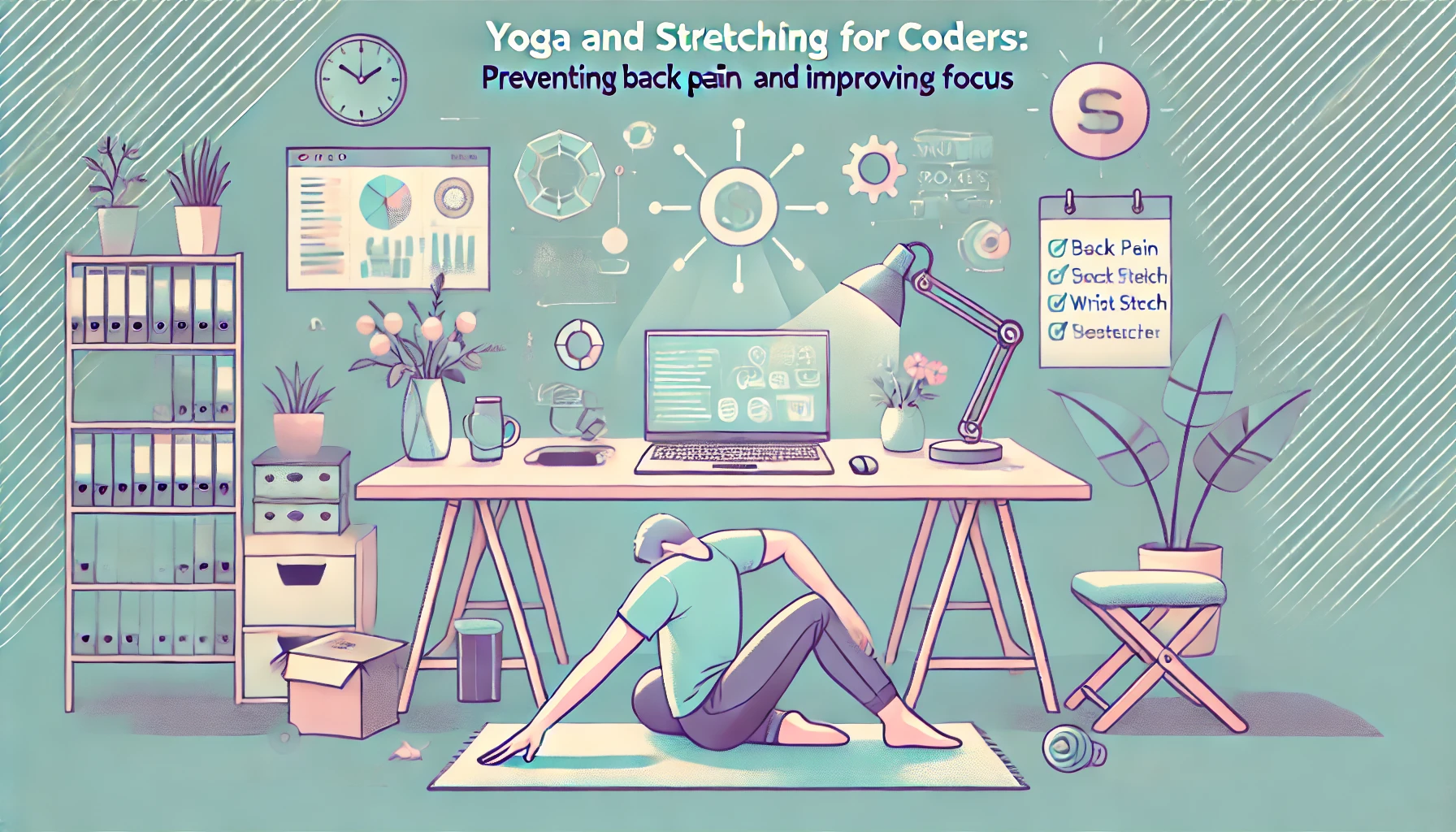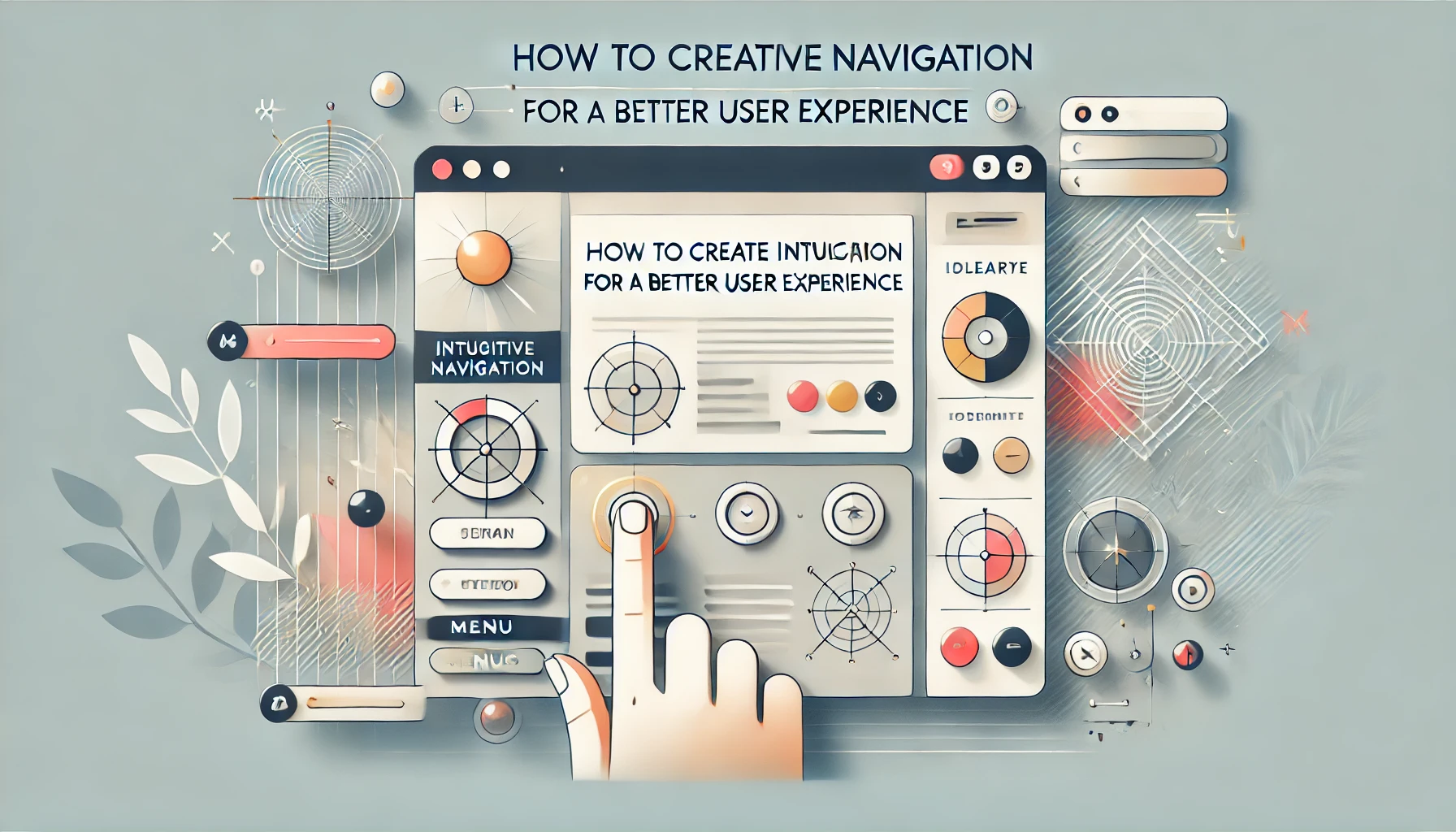In today’s digital world, accessibility is more important than ever. As we move toward inclusivity, it’s essential that content creators, marketers, and web developers consider how their materials can be accessed by all users, including those with disabilities. One common form of digital content is PDFs. However, creating accessible PDFs is often overlooked.
This post will guide you through the best practices for designing accessible PDFs for web content, ensuring that your documents are usable by individuals with visual, hearing, cognitive, and motor disabilities. By following these practices, you’ll not only make your content more accessible but also improve the experience for everyone.
Why Accessibility in PDFs Matters
Before we dive into the specifics, let’s understand why accessibility in PDFs is so important. According to the World Health Organization, approximately 15% of the global population lives with some form of disability. When creating PDFs, failing to consider accessibility means excluding a significant portion of your audience. Accessible PDFs are not just about complying with regulations like the Americans with Disabilities Act (ADA); they also promote inclusivity, enhance user experience, and even boost SEO (since search engines can better index accessible PDFs).
What Makes a PDF Accessible?
An accessible PDF is one that can be read and interacted with by users using assistive technologies like screen readers, braille displays, or speech recognition software. The key to achieving this is proper tagging, structure, and formatting. Let’s break it down:
1. Use Proper Tags and Structure
Just like HTML elements, PDFs need tags to convey meaning to users with disabilities. These tags provide the framework for assistive technologies to read the document in the correct order, ensuring that headings, paragraphs, images, links, and lists are understood correctly.
How to Do This:
- Headings and Hierarchy: Use proper heading styles (e.g., Heading 1, Heading 2) to create a logical structure. This helps users navigate the document easily.
- Paragraphs and Lists: Ensure paragraphs and lists are tagged correctly, so the reader is aware of their structure.
- Alt Text for Images: Add descriptive alt text for any images, graphs, or charts. This text should convey the information the image represents.
Tools to Help You:
- Adobe Acrobat Pro: Adobe provides the "Tags" tool to add and organize content. You can also use the "Reading Order" tool to check if the content flows correctly.
2. Add Descriptive Metadata
PDFs are often indexed by search engines, so it’s important to include detailed metadata to enhance visibility and usability. Metadata includes the document’s title, author, subject, and keywords. For accessibility, this metadata should also describe the content of the PDF to ensure it's easily discoverable by both users and search engines.
How to Do This:
- When saving the PDF, add metadata by going to the properties menu in Adobe Acrobat and filling in the "Document Properties" section.
- Ensure that the document title is meaningful and descriptive, rather than just "Untitled" or a file name with random characters.
3. Use Accessible Fonts and Colors
The readability of your document is critical, especially for users with visual impairments. Ensure that your fonts are legible, and your color schemes are high-contrast to improve visibility. Additionally, avoid using color as the sole means of conveying information (e.g., using red text to indicate an important message).
How to Do This:
- Font Choices: Use sans-serif fonts like Arial or Helvetica, which are easier to read.
- Contrast: Make sure there’s sufficient contrast between the text and background. A ratio of at least 4.5:1 is recommended by WCAG (Web Content Accessibility Guidelines).
- Color Blindness Considerations: Use tools like the Color Contrast Analyzer to ensure your color choices are accessible to users with color blindness.
4. Provide Accessible Forms
Many PDFs are interactive, with forms for collecting information. These forms must also be accessible to users with disabilities. Accessible form fields help screen readers understand the form’s structure and prompts, enabling users to fill them out without frustration.
How to Do This:
- Label form fields properly so that screen readers can identify them. For example, use clear field labels like "Full Name" or "Email Address."
- Include instructions or tooltips within the form to guide users.
- Ensure that all fields are navigable using the keyboard, and provide clear error messages when users input incorrect information.
5. Create an Accessible Table Structure
Tables can be tricky for screen readers to interpret if they’re not properly tagged. The key is to use proper table structures with clear headings for rows and columns. This helps users understand how data is organized and navigate the table effectively.
How to Do This:
- Use table headers to label columns and rows (use the
HTML tag equivalent). - Avoid using tables for layout purposes; only use tables to represent actual tabular data.
- Make sure there’s a clear hierarchy, so users can understand the relationship between data points.
6. Ensure Document Readability for Screen Readers
One of the most important aspects of an accessible PDF is its compatibility with screen readers. These tools read the document aloud to users who are blind or have low vision, so the document must be structured properly for them to read it sequentially and logically.
How to Do This:
- Use the Reading Order tool in Adobe Acrobat Pro to ensure the content flows in a logical order.
- Test the PDF with a screen reader, such as JAWS or NVDA, to make sure the document reads correctly from start to finish.
7. Test Your PDF for Accessibility
Creating an accessible PDF isn’t enough—testing is crucial. Use tools to ensure your PDF meets the necessary accessibility standards and that it works properly for assistive technologies.
How to Do This:
- Use Adobe Acrobat’s Accessibility Checker to identify potential issues and guide you through fixing them.
- Use PAC 3 (PDF Accessibility Checker) or CommonLook PDF Validator to test the accessibility of your PDF.
Conclusion
Designing accessible PDFs ensures that your web content is inclusive to users with disabilities, helping to create a more equitable digital world. By following these best practices—adding proper tags, using accessible fonts and colors, providing alt text for images, creating accessible forms and tables, and testing your document for compatibility with screen readers—you can make your PDFs accessible to a wider audience and improve user experience.
In addition, creating accessible PDFs can help you meet legal requirements, enhance SEO, and improve overall engagement with your content. It’s a small effort with significant benefits that will make your digital content more inclusive and easier for everyone to access.
Remember, accessibility is not just a feature—it’s a responsibility. By adopting these practices, you’ll ensure that your PDFs can be enjoyed by all users, no matter their abilities. Happy designing!